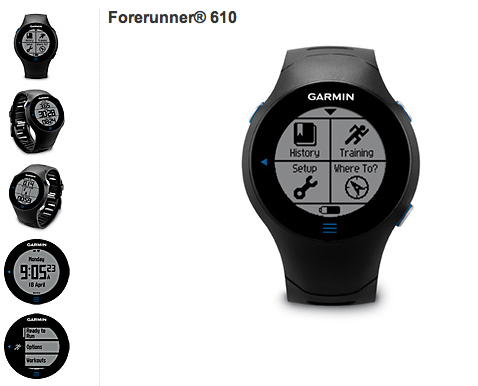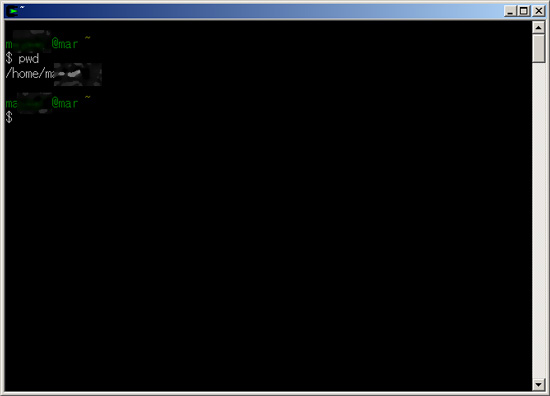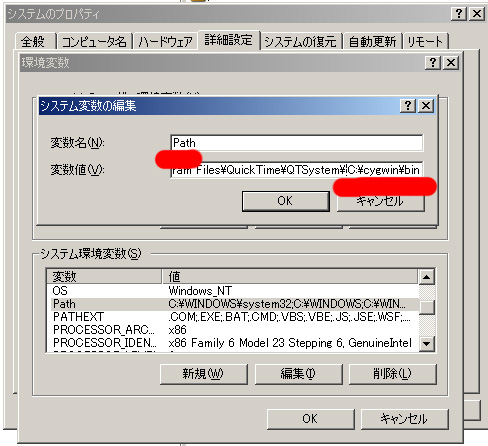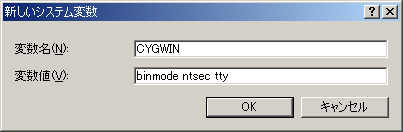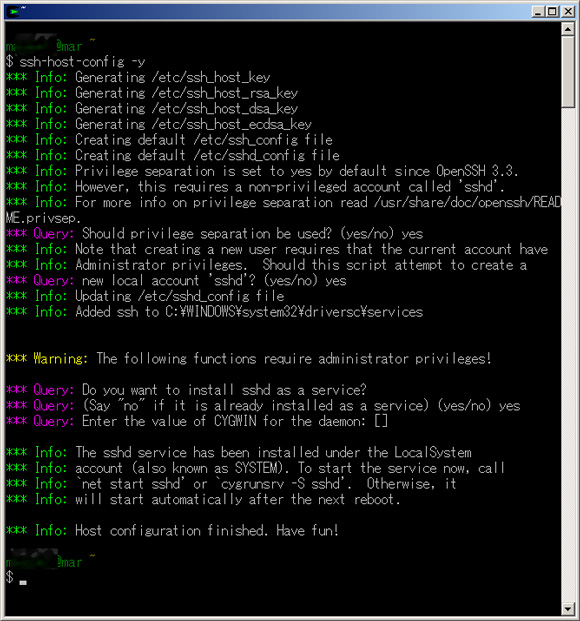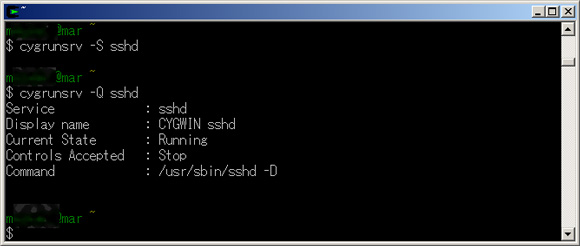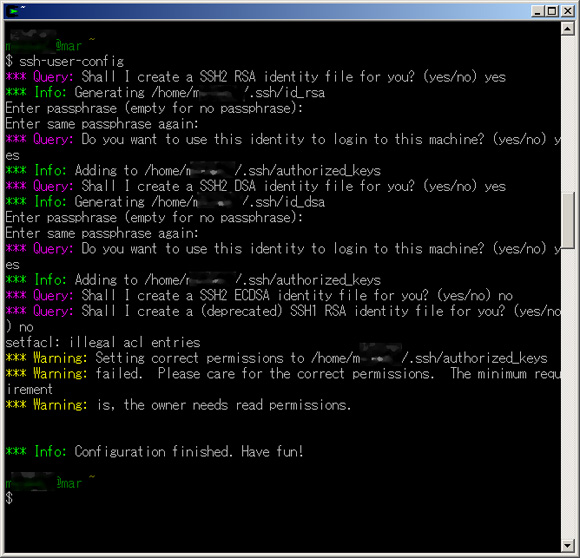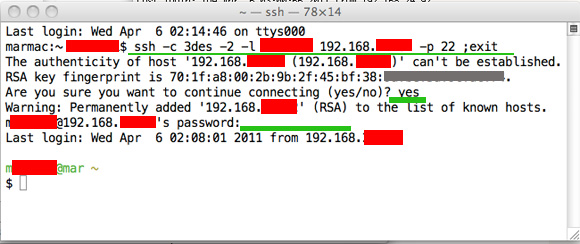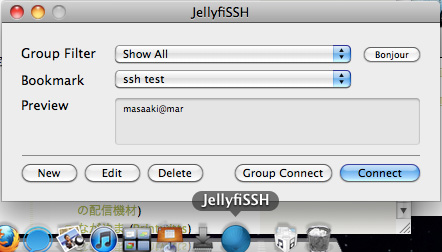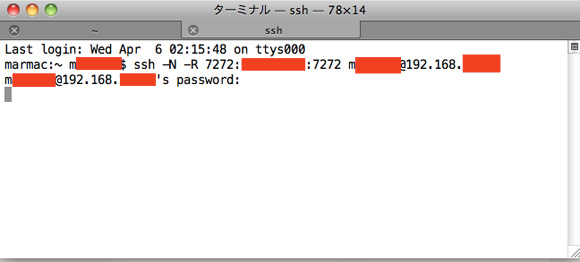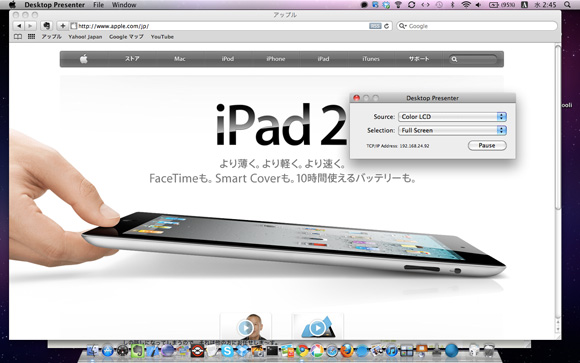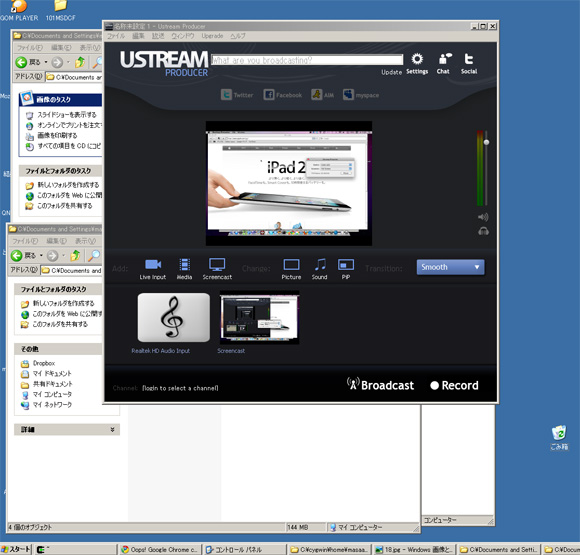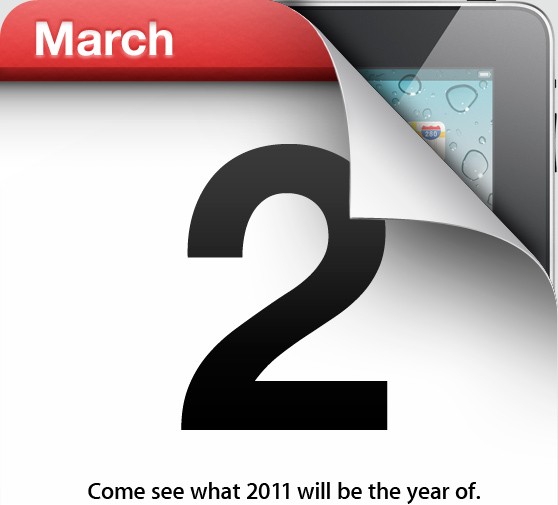YouTubeで映画レンタルをスタートさせたことで話題のGoogleですが、今日未明にGoogle I/O 2011にて予想通りクラウド音楽サービスを発表しました。(今のところ招待制で米国のみ)
(Google I/O は、私が昨年参加してブログでも紹介した「Google Developer Day」の本家米国版デベロッパー向けイベントです)
さて、このMusic Beta by Googleですが、2万曲まで音楽ファイルをアップロードでき、320kbpsでストリーミング再生ができます。ローカルキャッシュ機能が付いているので、オフライン時でも再生可能らしいです。
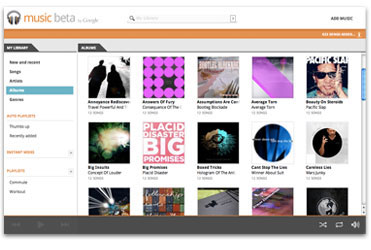
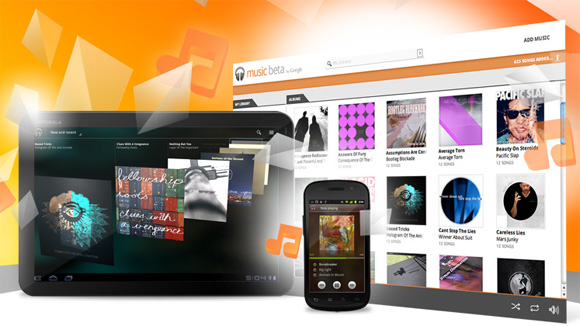
AndroidでもiPhoneでもiPodでも今ではいちいちパソコンに入っている音楽ファイルを携帯端末にコピーしてあげる必要があります。
そして聴きたいときは、そうやって端末内に入れられた音楽ファイルを再生しているわけですね。
これだと例えば、パソコン、iPhone, iPad と3つの端末を持っている人は、端末ごとに音楽を入れ込んでやる必要があります。めちゃくちゃ面倒。
しかしこの Music Beta by Google は、サーバーに音楽ファイルを一回置いたら、どの端末からでもGoogleにログイン状態でさえあれば、曲を再生できるサービスなのです。プレイリストもすべて同期可能。
いちいち端末側に音楽データをもつ必要がない。
去年、iTunes Music Store で The Beatles の楽曲が販売開始になりましたが、前日に「Tomorrow is just another day」と言う見出しで「Appleから明日大きな発表があります」と予告されていました。
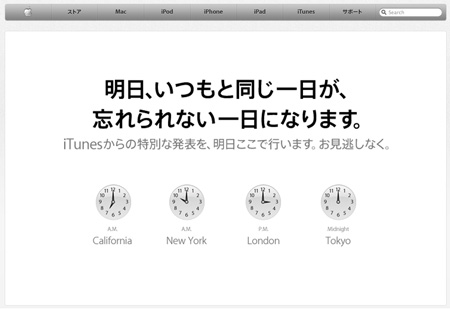
おおかたの予想が「ビートルズ楽曲販売開始」だったのですが、iTunesがメジャーバージョンアップして音楽管理のクラウド化が発表されないかなと小さな期待をしていました。が、しかし予想とおりのビートルズ楽曲販売でした。実際Appleのクラウド音楽サービスがもし開始されるのであれば、Appleの定例イベントで大きく発表されるくらいの出来事ですがね。
というわけで、今回のGoogleのクラウド音楽サービス開始は、「待ってました」的なニュースなのですが、残念ながら日本では使えません。(おそらく法改正がなければ今後もずっと日本でのサービスインはないのではと思います)
昨年の通称「まねきTV事件」での最高裁判決があるので、現状のままだとこの手のサービスは日本でやるのは無理でしょうね。
ほんと、酷い判例ですよあれは。。。
日本からアクセスしても下記画面が出ます。米国内にあるプロキシーサーバーとかかませばいけるとは思いますが、どうせ招待制だし、よくわからないプロキシーとかあんま使いたくないので「使ってみたいなー」と思うだけにします。
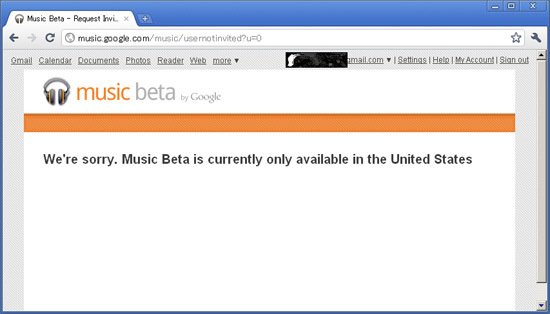
とりあえず今は最大2万曲アップロードという制限付きなので、ヘビーに音楽聴く人にとっては自分の持ってる音楽ファイル数を軽く下回る曲数しか管理できませんが、とにかく早く日本でもこういうクラウドサービスが利用出来るように法整備をきちんとしてもらいたいものです。
最近Androidをよく触ってますが、おもしろいなーとしみじみ思います。そういえばAndroidでは当たり前のようにできる無線でのOSアップデート (OTA – Over The Air)。
iPhone や iPad , iPod touch ではいちいちUSBでパソコンにつないでiTunes立ち上げて・・・とやらないといけなくて超面倒です。
これも次期 iOS5 から OTAでのアップデート機能が搭載されるという噂があります。
もうひとつそういえば、Microsoft のSkype買収も相当話題になってますね。
Xboxと連携させるとか、Kinect for Xbox 360 と連携させたビデオ会議を提供するとか、SkypeのっけたオープンなモバイルOSを無償配布するのか(これは別にAndroidでもiOSでもSkype入れれるのであまり意味ないと思うけど)とかいろいろ予測されていますが、どうなるんでしょうかね?
AppleにはFaceTimeあるし、GoogleにはGoogle Voice and Video Chat ありますが、Skypeのユーザー数とブランド力はたしかにハンパじゃないしこれをMicrosoftが買ったらどうなるんでしょう。
高い買い物なので、MSのいろんな製品と連携させるんでしょうが、個人的には特にKinectと面白い連携をするようなことを期待してます。
もうもうひとつそういえば、今日の夕方docomoから夏モデルがひとつ早々に発表されましたね。
Android 2.3搭載でテザリング対応の端末「SHARP AQUOS PHONE SH-12C」が。

テザリングできるdocomoからのAndroid端末という時点ですでに「いいね!」ですが、4.2インチで540px×960px という解像度の画面も魅力的。
HDMI端子もついてるし、ワンセグやおサイフケータイや赤外線通信といった日本人が大好きな機能もついてる。一応売りは「2眼の800万画素カメラ搭載で3D撮影可能」という点ですが、今のところ私はまだ3D撮影機能にはそれほど興味なし。たぶんもう少し環境整ってきたら興味出てくると思いますけど。
5月14日から予約開始しで20日発売。詳しいスペックがまだわからない(よく調べてません)が、あと気になるのはバッテリー容量くらいですね。1500mAはあってほしい。
実機を触るまでははっきり評価できませんが、スペック的にはかなりよさげな端末ですね。
テザリングした場合に、通信量によって料金が多少変動するような料金プランの話が出るのかどうか、そのあたり明日ももう少し情報収集が必要ですね。あと、夏モデルの他のAndroidのテザリング対応はどうなるのか、他のキャリアから出る新モデルのテザリング対応も気になります。
とりとめがなくなってきたんで、おやすみなさい。
—
Justgiving
ご賛同いただいたみなさまありがとうございました。
—-
ここ
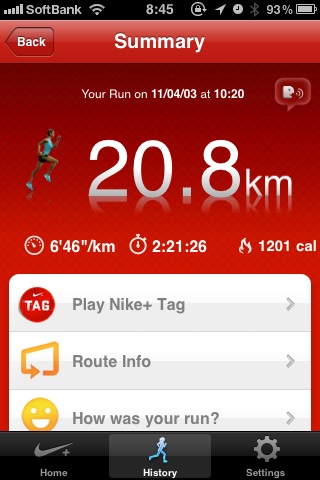

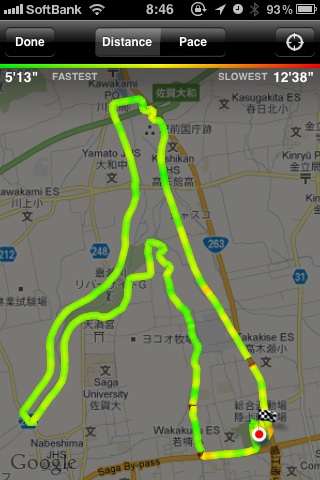
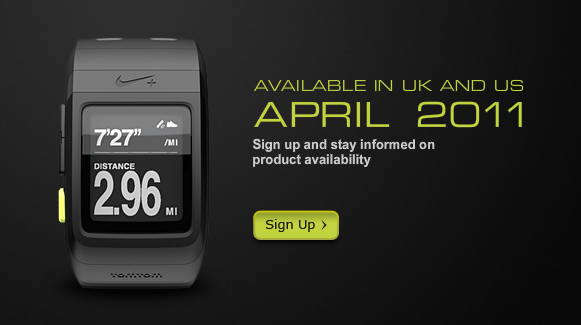
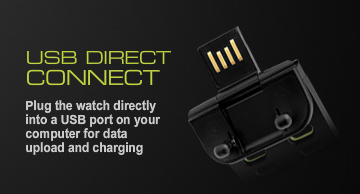
 (これがおなじみのNike+センサー。これをNike+対応のシューズに入れるか、Nike+対応シューズでない場合は、靴紐のところに別キットを使って装着する)
(これがおなじみのNike+センサー。これをNike+対応のシューズに入れるか、Nike+対応シューズでない場合は、靴紐のところに別キットを使って装着する)