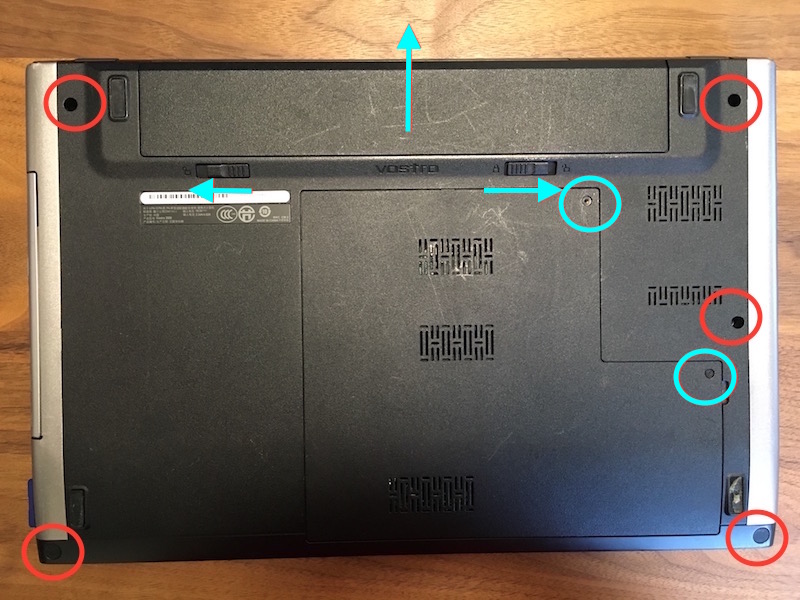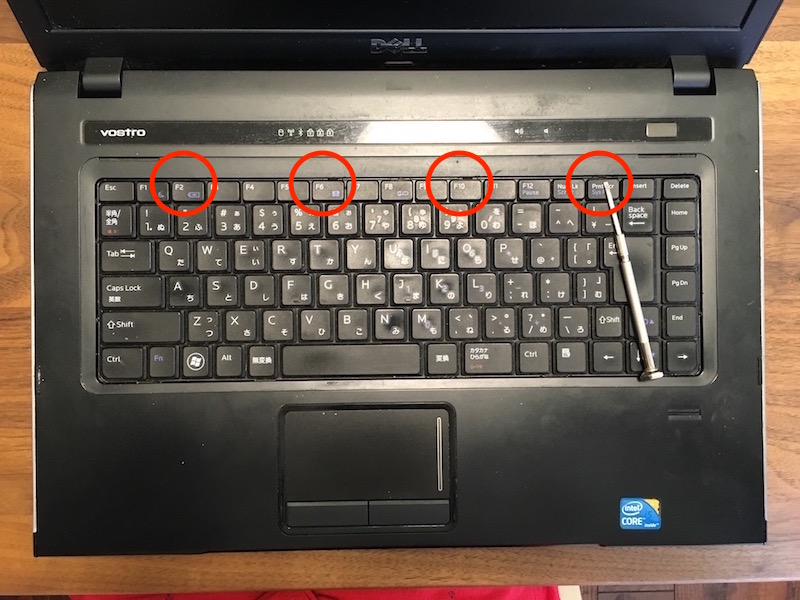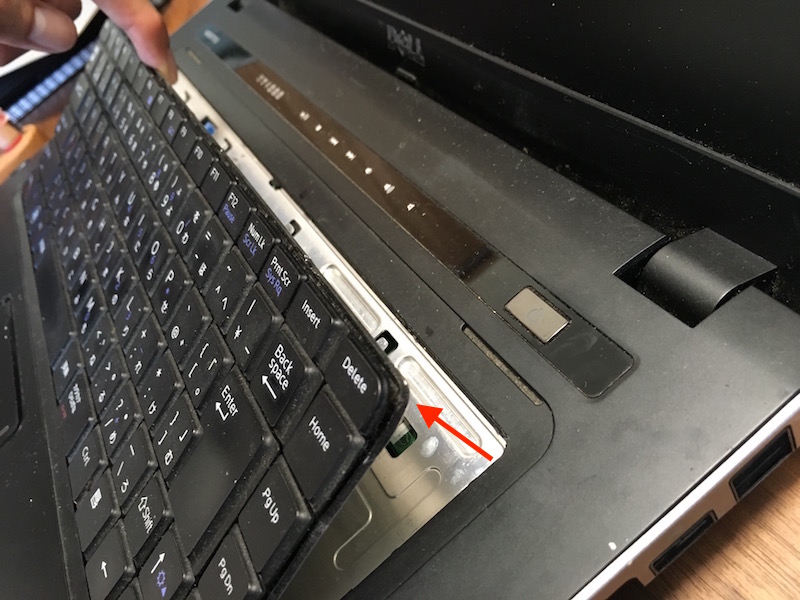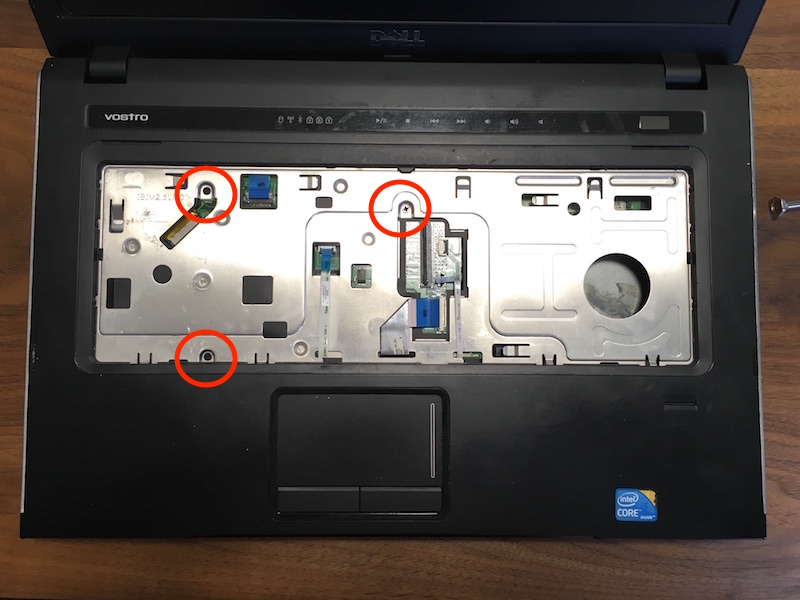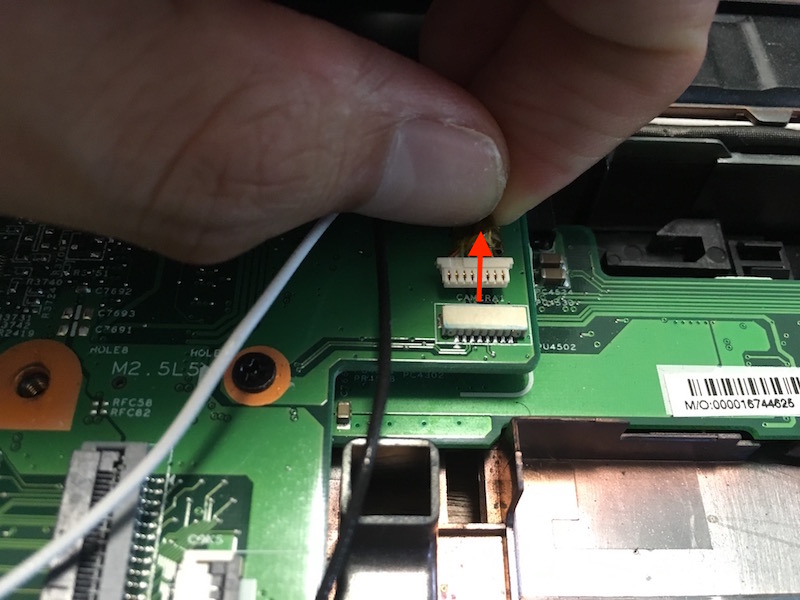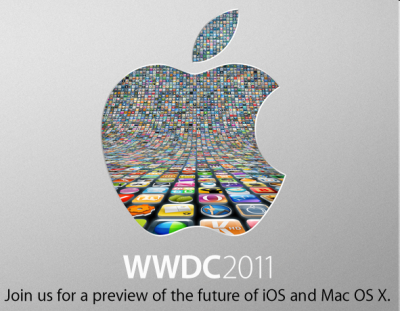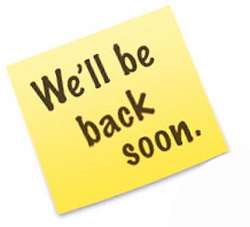すでに6年ほど前のiMacになりますが、写真や音楽の管理や実験用のVMを動かす用に使うには十分使えるため、普段のメインマシンはMacBook Proを利用しつつ、お家でがんばってもらおうと思い、奮発して16GB分のメモリをAmazonで購入して増設しました。
もともとは8GB換装の端末でしたので、最初の8GBに、新たに買った16GBを足して、合計で24GBメモリのマシンにする魂胆です。
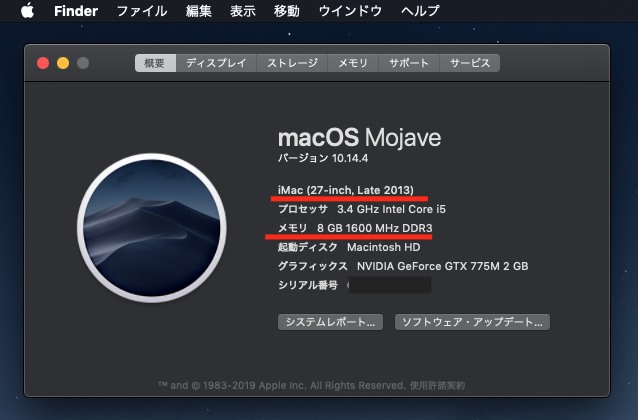
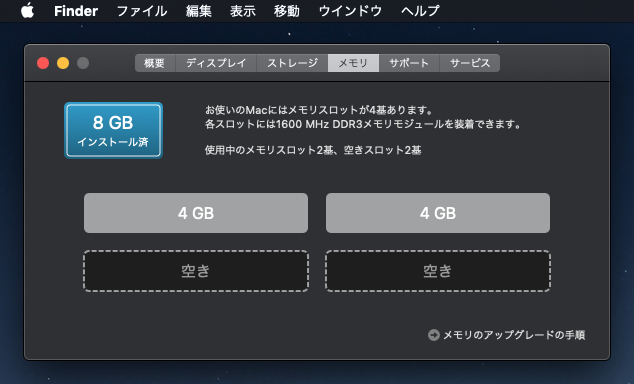
発売された2013年であればまだよかったのかもしれませんが、いまの私の使い方としてはブラウザーでいくつもタブを開いたり、仮想マシンを2台同時に動かしたりすることもあるので、やはり8GBメモリでは厳しいです。
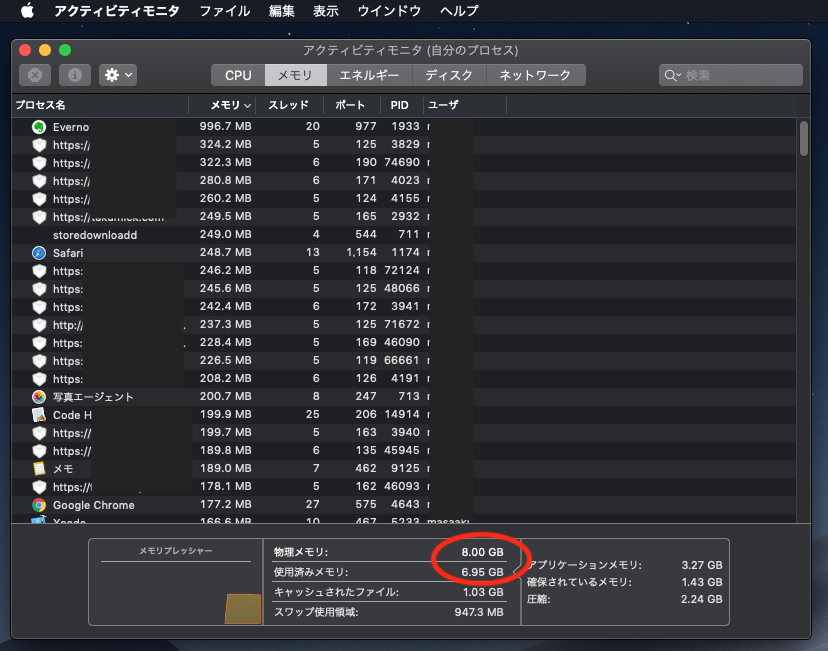

仮想マシンを立ち上げているわけでもないのに、すでに大半を消費中。。24GBになればだいぶ余裕が出てきます。
というわけで、まずは増設メモリの購入ですが、
Appleの公式サイトのiMacのメモリ仕様を見ると、iMac (27-inch, Late 2013) のメモリは、PC3-12800(1600) DDR3 204 ピン SO-DIMM と書いてあるので、その規格に合うものを選ぶ必要があるのですが、実は落とし穴があります。
注意しないといけないのは、普通に、PC3-12800(1600) DDR3 SO-DIMM のメモリを探すと、1.5Vの通常電圧版と1.35Vの低電圧版が出てくるのですが、iMac 2013 の場合、低電圧版の 1.35V にしなければならないということです。(ちなみにこの低電圧版のほうが規格としては新しい規格になります)
出荷時に最初から付いていたメモリを見てみましょう。

よく見てみてください、PC3L-12800 と書いてあります。PC3-12800 ではなく、PC3L-12800 です。PC3L と書いてあれば、1.35Vの低電圧版ということになります。
マザーボードには、通常電圧版(1.5V)のメモリーにも低電圧版(1.35V)のメモリーにも両方対応しているものもあります。iMac 2013のマザーボードが実際どうなのかはわからないのですが、もともとAppleが出荷時に搭載させているメモリが低電圧版であれば、消費電力も少ないわけですし、増設(交換)する際に選ぶメモリも低電圧版を選んでおくのが安全だと思います。(アップルストアの店員さんにも確認済みです。Apple公式サイトにもこのあたりまで詳しく書いておいてほしいですよね・・・)
1.5V版のメモリだと、不具合が起きる場合もあるでしょうから、16GBとなると、それほど安い買い物でもないですし、確実に動作したのがわかる製品を購入されることをオススメします。
ちなみに、今回私がAmazonで購入して、実際に増設してちゃんと動作した商品は、この、「シリコンパワー 1.35V(低電圧) DDR3L 1600 PC3L-12800 8GB x 2枚 204pin Mac対応」です。

これは後述する「デュアルチャネル」キットということで同じ規格の8GBメモリが2枚入って合計16GBとなる商品です。シリコンパワーのメモリモジュールは、永久保証も付いているので安心ですしね。
さて、対応メモリが準備ができたら、早速増設していきましょう。
まず、iMacの背面から電源ケーブルを始め、キーボードや周辺機器などすべてのケーブルを外して、5分〜10分ほどクールダウンさせます。
その後、画面が割れないように柔らかいものを敷いた上に画面を乗せる形でiMac本体を倒します。
電源コードの差し込み口のところに楕円のボタンがあるのですが、これがメモリスロットにアクセスするための蓋を開けるボタンです。

かなりぎゅっと押さないと開けにくいのでがんばって力を入れて押すと、蓋が上がってきます。蓋があがったら指で蓋をこじ開けます。壊れないか心配になるでしょうが、多少思いっきりやってもOKです。

ちなみに、この硬いボタンを押すとどうなっているかというと、


そう、蓋の部分を押し上げているだけなのです。
iMac Late 2013(27inch)のメモリモジュールにはこうやって簡単にアクセスできます。
4つのスロットがあって、出荷時の4GBメモリが2つ挿さっているのが確認できます。

外した蓋がこちらなのですが、背面にメモリの外し方が図解してあります。

というわけで進めていきましょう。
まず、このメモリースロットを固定している両脇のグレーの部分をそれぞれ外側に開きます。
そうすると、手前に引き上げられるようになりますので、ゆっくり引き上げましょう。(ほんの少し引き上がるだけです)


スロットが引き上げられたら、いよいよ増設モジュールを挿す手順となりますが、ここで、先ほどちょっと書いた「デュアルチャネル」というのを簡単に説明しましょう。
デュアルチャネルとは、同じ規格で同じ容量のメモリを2枚1組でメモリースロットに挿すことで、CPUとメモリの処理を効率化し高速化するという技術のことです。
iMac 2013 のマザーボードはこのデュアルチャネルに対応しているため、もともと出荷時に8GBメモリが換装されていたこのiMacも、4GB x 2 というように2枚1組になってデュアルチャネルの恩恵を受けるような形で提供されています。
したがって、新しく追加で購入したメモリもデュアルチャネルで動作させたほうがいいのですが、その際に挿し方に注意点があります。
iMac 2013 の場合、デュアルチャネルとして動作させたい場合、下の写真でいうところの、赤いところ同士が同じ規格・容量のメモリ、青いところ同士が同じ規格・容量のメモリにしなければなりません。つまり、メモリスロットの 1番目と3番目が同じもの、2番目と4番目が同じものでなければなりません。

出荷時に換装されているメモリをみると、②と④に1枚ずつというように、1つ飛びに挿さっているのがわかると思います。
新しく購入したメモリモジュールを挿しましょう。メモリには裏表、左右がありますが、iMac 2013 の場合は、このメモリの端子のところの溝が中央より右側に来るような方向で挿せばOKです。

空きスロットになっていた、先ほどの①と③のスロットに1枚ずつ挿します。挿すときは指でグッと下まで押し込んでください。ちゃんと指し込めたらグッとはまった感触が手に返ってきます。
(しっかり装着できていないと、最終的に電源を入れた時にビープ音がなってOSが立ち上がりませんので、慎重にしっかり行いましょう)

メモリがスロットに綺麗に挿しこめたら、元の通りに戻すため、スロット部分全体を押し倒して、グレーの部分を内側にカチッというように押し込んで固定させます。


そして、蓋を閉めます。

蓋がしっかりしまったら、電源コードやキーボードを繋いで、電源を入れましょう。
メモリがしっかり換装できていない時は、電源ボタンを押してすぐにビープ音が3回ずつ鳴るのが続きます。OSすら立ち上がらずにビープ音3回が鳴る場合は、もう一度蓋を開けてメモリモジュールを付け直してみてください。
実は私は何度かビープ音がなりました。もしかしたらメモリが合わなかったのかと最初思いましたが、そうではなくて単にちゃんと換装できていなかっただけでしたので、しっかり挿したほうがよさそうです。
OSが正常に立ち上がったら、メモリの容量を見てみましょう。
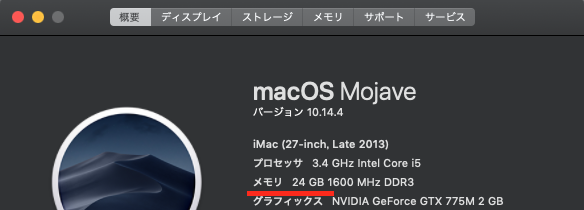
24GBメモリに大幅アップです!若干もっさり感があったブラウジングもだいぶ快適になりました。
これで、もうしばらく実験用のMacとして活躍してくれそうです。
というわけで、iMac Late 2013 27インチのメモリ増設時は、低電圧版のこれが安心と思います。
「シリコンパワー 1.35V(低電圧) DDR3L 1600 PC3L-12800 8GB x 2枚 204pin Mac対応」