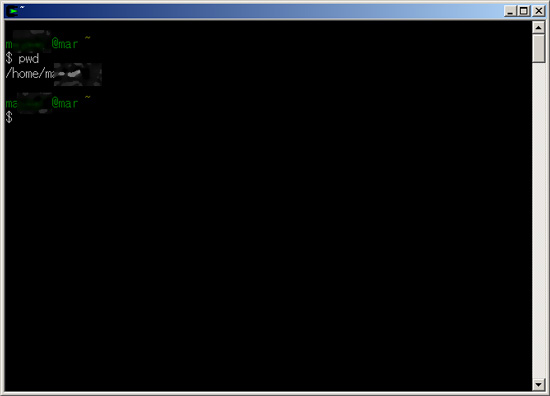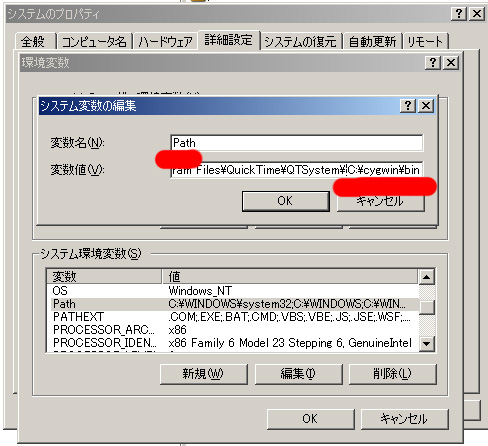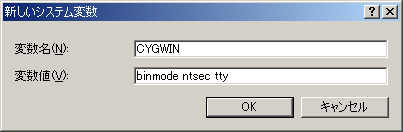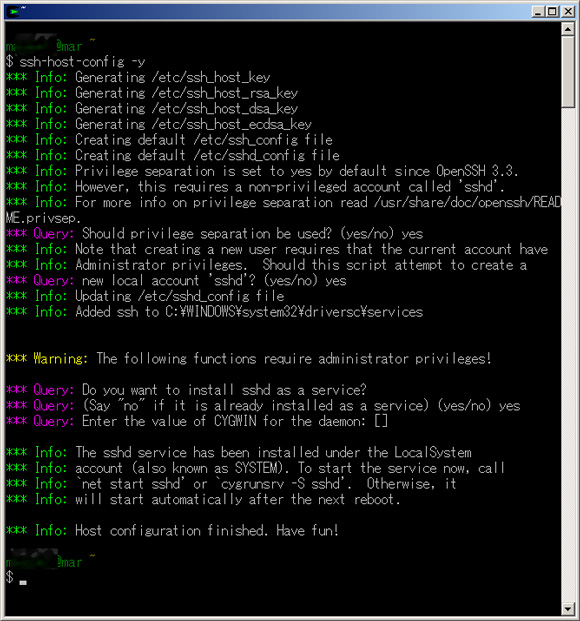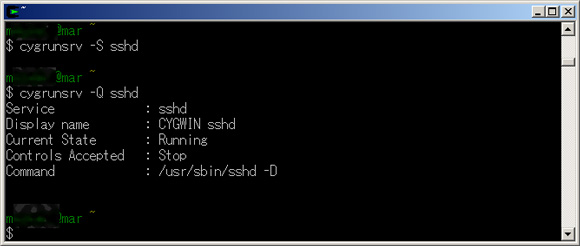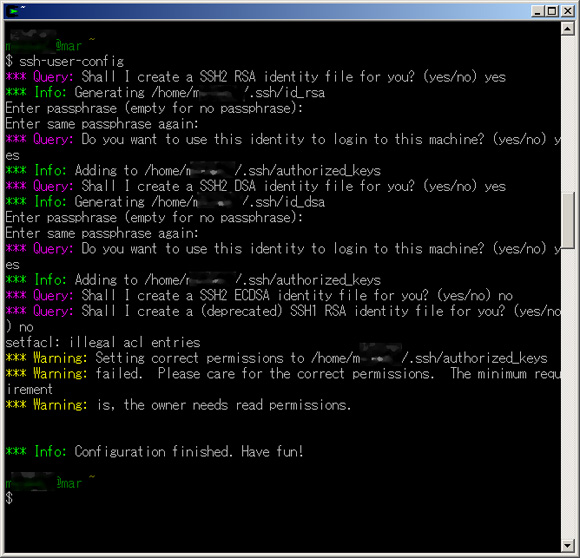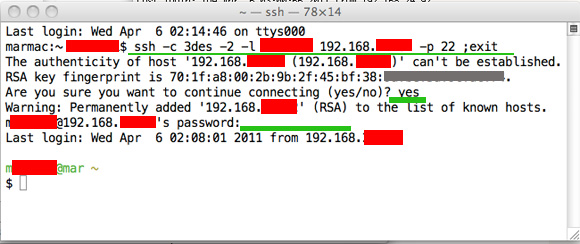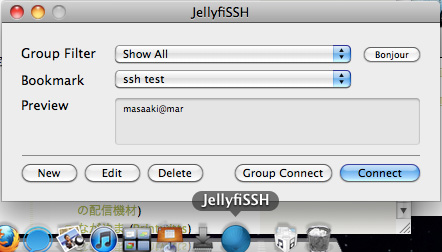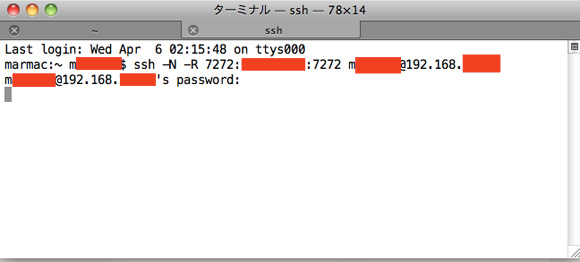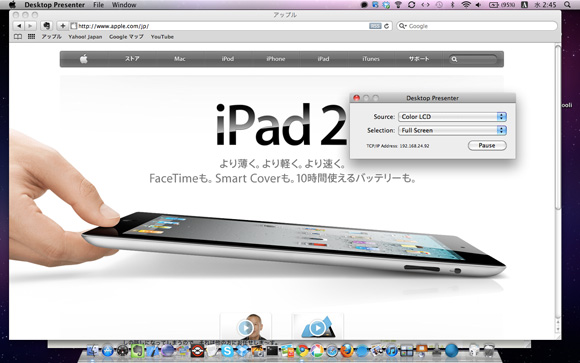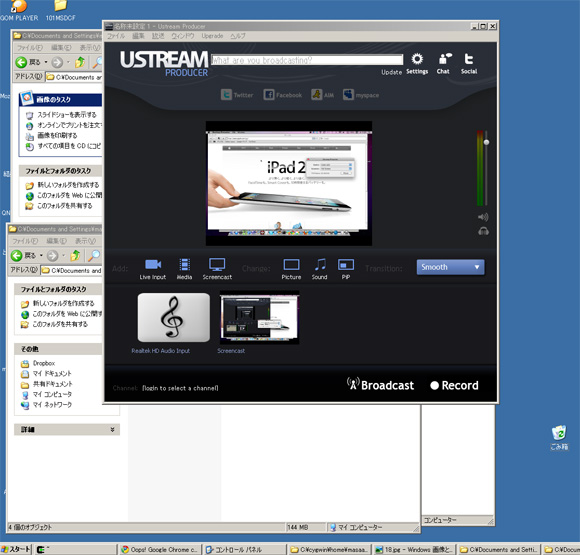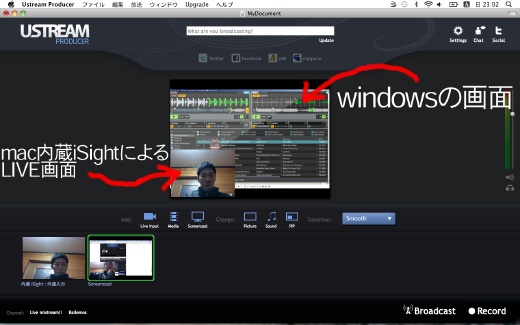こんにちは。Marです。
昨日このブログで動画をいくつか紹介してたら、コメント欄にてうちのtaQmaより動画を2つ紹介してもらいました。
実は、去年の4月にYu-kiとP-sukeと私とで平塚に行ったときに、taQmaんちから帰る間際に、とある格闘技の試合を観ることになりました。
 ( @Y@ちゃんへ。ブログから勝手に写真拝借させていただきました。事後報告)
( @Y@ちゃんへ。ブログから勝手に写真拝借させていただきました。事後報告)ちょうどその日は、アメリカのStrikeforceという総合格闘技の大会に、日本人格闘家の青木真也選手がデビューするという日で、その「青木真也選手 vs メレンデス選手」の試合がニコニコ生放送でギリギリになって急遽生中継が決定したというところでした。
私はひどい格闘技オンチなので、その試合のすごさをここで十分にご説明できず大変申し訳ないのですが、ハンパじゃなく格闘技に精通したtaQmaと@Y@ちゃんとYu-kiの、試合の生中継が急遽決定したことを知ったときのにその興奮ぶりや、
試合が始まる前に格闘技オンチの私とP-sukeを前に、この試合の重みというかすごさとか、歴史的にどのような意味を持つのかとか、どういう点に注目すべきかについてうっとうしいほど熱く語ったことや、
言葉数は少なかったですが、相当な格闘技マニアの(と書くと嫌がるかもですが)@Y@ちゃんの顔が、いつもはかなりかわいいのにその時ばかりは興奮して相当鼻の穴が大きくなっていたことなどを総合的に判断しても、お金を出してでもそのニコ生生中継を観る価値のある、大変大変重要な試合であったことは間違いありません。
(試合自体の動画はすでにYouTubeからは削除されていましたので、そのInterview映像だけご紹介)
さて、その試合では残念ながら青木選手は負けてしまいましたが、その一年後の2011年4月9日(現地時間)(そうもうすぐです!)に、また日本人ファイター3名の参戦が決定しました。
今回は、青木真也選手、川尻達也選手、高谷裕之選手の3名の出場がするようで、タイトルマッチでは、川尻達也選手が、前回青木選手が敗れたメレンデス選手と対決するということもあり、とにかく「絶対に見逃せない大会」のようなのです!
(すみませんあれから一年経った今も全然格闘技知識増えてませんので、私が言っても説得力がありませんが)
で、
で、ですよ、
taQmaは1年前は単に我々と一緒にニコニコ生放送をPCで観戦して「お~~~」とか言う側だったのですが、なんと今年は選手をサポートする側になっているのです!
実は今回taQmaは、Strikeforceに参戦するファイターたちのプロモーション動画の制作に関わっているのです!念ずれば思いは届く。すごい!
taQma曰く、
「地震の影響で、都内はガラガラ、余震が続く中、「こんな時こそ!」とテンション高めで制作した動画」
という、その力の入ったプロモーション動画をどうぞご覧ください!!めちゃめちゃカッコイイです。試合観たくなります!
こちら英語字幕付のロングバージョン
taQmaからの情報によると、気になる今年の中継はスカパーPPVでいけるっぽいです!
日本時間4月9日
いやー、ほんとできればYu-ki か taQma に別エントリーでちゃんと今回のStrikeforceについて一記事書いてもらいなとすら思いますが、とりあえず格闘技オンチの私からということで失礼します。
では。
—-
引き続きこちらもよろしくお願いします。
Justgiving
主旨はこちら → 日本語 , in English —-